You can enter the Square dashboard from any computer, tablet, or smartphone and use any web browser on the Square website.
Not only is the interface free with a Square account, but it’s also super easy to use and fully customizable. You can remove features you don’t need and rearrange them so the ones you like are front and center.
And if you have an iPhone, you can download the accessible Square app and use an intuitive version of the dashboard on your mobile device, getting real-time information even when you’re away from the office, store, or restaurant.
This critical core includes powerful features covering payment processing, customer relationship management, advertising, payroll, and reporting and analytics components.
Here are the Square Dashboards basics that most businesses and organizations need to know:
- Square Virtual Terminal
- Square Reports
- Square Customers
- Square Items
- Square Invoices
Square Virtual Terminal
Whether or not you have the accessory card reader, the dashboard makes it super easy to make payments and deposit funds into your account.
Business owners and organizations who don’t have a Square Reader can manually enter customer or credit/debit card information using the Square Dashboard. Whether someone makes a donation or places an order by phone, mail, or email, you can still get your hard-earned money (usually within one to two business days).
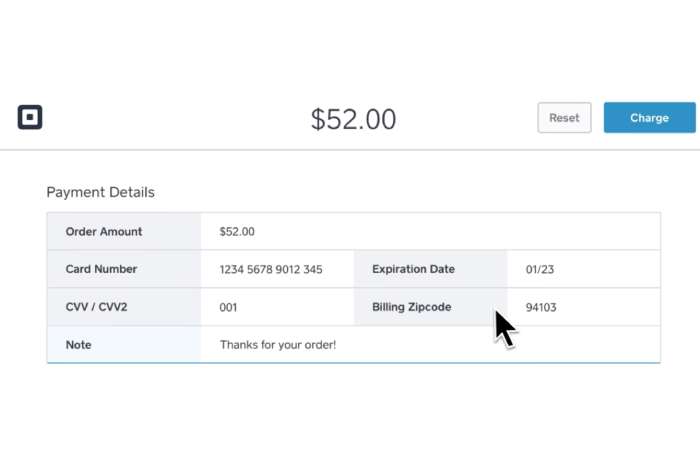
On the other hand, if you have a Square Reader, you can save a few precious seconds on each transaction by connecting the headset to your computer or mobile device (magstripe readers) or connecting the Reader to your device via Bluetooth (for chip readers), which you can use to swipe or swipe credit and debit cards.
For any payment, whether overdraft, manual payment, or card saved on file, you can send or print a receipt from the control panel.
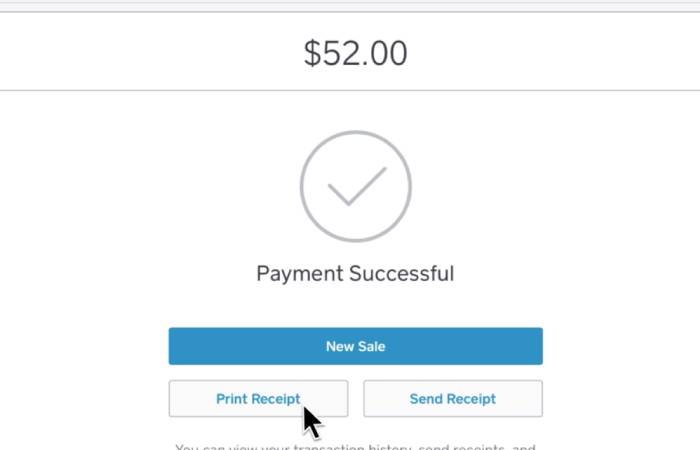
These payments are automatically recorded in your dashboard’s Sales & Reports section as card payments.
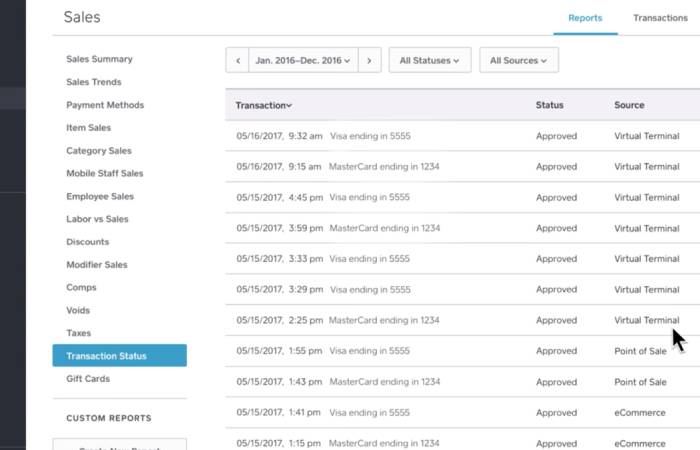
Square charges a slightly higher transaction fee than payments processed with passkeys and cards:
- Transaction fee for dashboard key funds: 3.5 percent + 0.15 cents.
- Transaction fee for card dashboard payments: 3.5 percent + 0.15 cents.
- Transaction fee for payments in the Reader dashboard: 1.9 percent.
You can permit employees to make payments via the virtual terminal by setting up their permissions in the employee section of the interface.
Get paid via the Square Dashboard.
Few things are more important than seeing the funds in your bank account. Luckily, the Square Dashboard makes it easy.
By default, Square is set to deposit any funds collected before 5 pm PT or 8 pm ET into your account the next business day (technically, it can take up to two business days to receive your funds, and funds received on Friday will arrive on Monday). This is true for any amount.
You can also arrange a time when you’ll be near the business, and if you want to get your money fast, you can add a bank card to your account to get your money immediately or on the same day.
Instant Deposit
If you want to get your money instantly, you can set up Square Instant Deposit to receive up to $10,000 per deposit 24 hours a day, 7 days a week (even on holidays). There is no limit to the number of deposits you can initiate in a day, but it’s worth noticing that you’ll be charged an additional 1% of the deposit amount on top of Square’s standard processing fee.
Same-Day Deposit
Likewise, if you want to receive your money the same day, you can set up Square’s Same Day Deposit option to receive your money 15 minutes after the close of business (5:15 PM PT / 8:15 PM ET). You can send an extreme of $10,000 per day, and similar to Square Instant Deposit, you’ll be charged an extra 1.75% of the deposit amount on top of the standard processing fee.
Square Reports
The saying goes, “If you can’t imagine it, it doesn’t exist.” Or, even more pertinent to business, you can’t manage or improve it.
That’s where the reporting tool in the Square Dashboard comes in handy. This robust analytics system provides valuable intuition into the overall health of your business or organization, doing everything from summarizing your total sales, inventory, and sales to providing data on when your sales are happening, who’s making the most sales, and which sales channel is what most of your customers or clients are using when making purchases.
You can explore 10 different reports and create your own reports to dig deeper into trends that will help you grow and operate more efficiently.
The most important reports are the Sales Summary, Sales Trends, and Product Sales reports.
Sales Summary report
The Sales Summary Report is a high-level overview: it gives you a quick overview of your gross sales, net sales, repayments, taxes, and even recommendations for a given period of time. You can also compare one period to another to better understand how your sales have increased or decreased. This type of analytics can help you identify and eliminate lost sales or identify and replicate times when sales were growing.
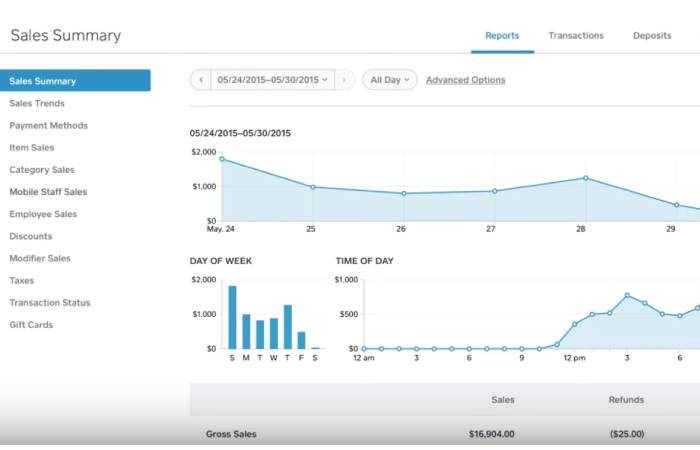
This report also allows you to understand what transaction fees you are paying.
Sales Trend report
The Sales Trends report is a comparative view that shows how your sales are changing weekly, monthly, and even year-over-year. This data can help you understand cyclic sales cycles and compare weekend and weekday sales. These details are essential for making strategic, data-driven hiring, inventory, and even marketing decisions.
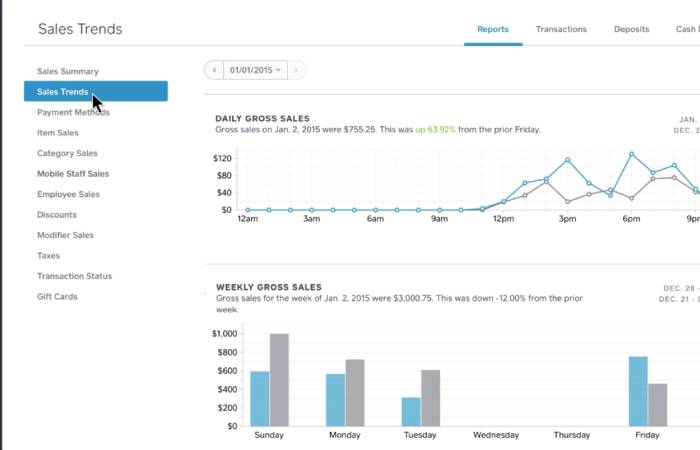
Item Sales report
The Product Sales report is a great way to see how your items or products sell. You can even see which employees sell the most or least expensive items. It’s the fastest and most effective way to get ideas for the most popular products and those that aren’t getting much interest.
Like the Sales Trends report, the Product Sales breakdown provides important information you’ll want to pay attention to when making inventory and ordering decisions and deciding what to increase or decrease.
Square Customers
Customer Square is a relationship management tool that allows businesses to maintain and grow relationships with customers, donors, or members. The end goal is to turn one-time buyers into loyal fans who not only love your offering but also tell all their friends and family about it (after all, 77 percent of people who have had at least one positive experience with a brand are likely to mention it to a friend).
While brick-and-mortar or mobile stores can easily add customer evidence to the Square Dashboard via their Square POS or by swiping a Square Reader card, adding customers manually using your desktop is possible.
How to Add Clients to Square Dashboard Using Desktop
- Click Client Settings from the menu on the left side of your Square dashboard.
- Select the “Directory” option from the left menu of the client list.
- Click the Generate Customer button at the top right corner of the Directory page.
- Fill in all form fields with information about your client, donor, or participant, then click the “Save” button.
- Voila! You’ve now added a client to your Square dashboard.
One of the best things about the Square Dashboard is that everything is connected and designed to help your organization or business grow.
Adding a customer doesn’t just save the information in the Directory; it also sends data to the sales dashboard so you can better understand the customer’s purchasing trends.
So you can tell when a client hasn’t returned in a while or when you have a special offer they might like based on their transaction history. This way, you can use a marketing style to send highly personalized and relevant emails – something that more and more customers expect these days. You can even gift them coupons and a chance to share their opinions.
Square Items
The square dashboard is where you go to manage your inventory, and while it seems incredibly intuitive and easy to use, it’s also quite complex.
By creating a product, you speed up the checkout process and get detailed information about each product and offer and when it will be on sale. You can also closely track your inventory and provide your customers with more detailed receipts.
You can also set up notifications to be notified when a certain product is low on stock or sold out.
How to Add and Edit Items in the Square Dashboard
- Click on the items in the left menu of the control panel.
- Click the “Create Item” button in the upper right corner of the item list.
- Fill in the form fields based on the details of your proposal.
- Adding an image Square recommends adding only high-resolution images (720 x 720 pixels) in PNG or JPG format.
- Add variations to your product if applicable — for example, if you have products in different colors, sizes, or SKUs. (Remember that this is not the same as modifying a product, often used in food products and includes items like toppings or special requests. Variations will affect the quantity of your product, but some converters will not.)
- Select the item you want to change from the list of items.
- Make the necessary changes and click the “Save” button in the upper right corner.
Square Invoices
Square Invoices makes it easy to invoice your clients and customs from anywhere at any time and makes it easy to pay the recipient. It’s perfect for professional services, systems, and subscription businesses or organizations (like a sports league).
Another bonus? You don’t have to worry about printing invoices, hanging out at your mailbox daily, waiting for a check to arrive, and then driving to the bank to get credit.
Instead, with Square Invoices, you generate and send an invoice to your customers’ email addresses; they pay online, and the money goes directly into your bank account. The feature comes with automatic reminders that rapid customers and clients to make an upcoming or unpaid payment, so you don’t have to waste your precious time knocking on doors and following up to get the money you owe.
Finally, Square Invoices is entirely customizable, so you can make the documents more professional by adding your logo and branding. However, while you can send as many invoices as you want, they do incur a processing fee, just like any other Square business (these fees are only charged when you pay):
- Standard fees for double billing: 2.9 percent + 0.30 cents.
- Double billing fee for card customers/clients: 3.5 percent + 0.15 cents.
- Double billing fee for customers/clients paying by check or cash: 0

